IPhone और iPad पर डाउनलोड की गई फ़ाइलों को कैसे एक्सेस करने के लिए, iPad पर डाउनलोड कहां हैं? ! ).
आपके iPad पर फाइल ऐप आपकी सभी डाउनलोड की गई फ़ाइलों को प्रबंधित करने और व्यवस्थित करने का एक शानदार तरीका है.
. आपने अपना डाउनलोड स्थान भी एक विशिष्ट स्थान पर बदल दिया होगा. !
यहाँ, हम आपको दिखाएंगे कि iPhone और iPad पर डाउनलोड की गई फ़ाइलों को कैसे एक्सेस किया जाए.

.
सफारी के टूलबार में बटन, जो कि मैक पर ऐसा ही दिखता है. .
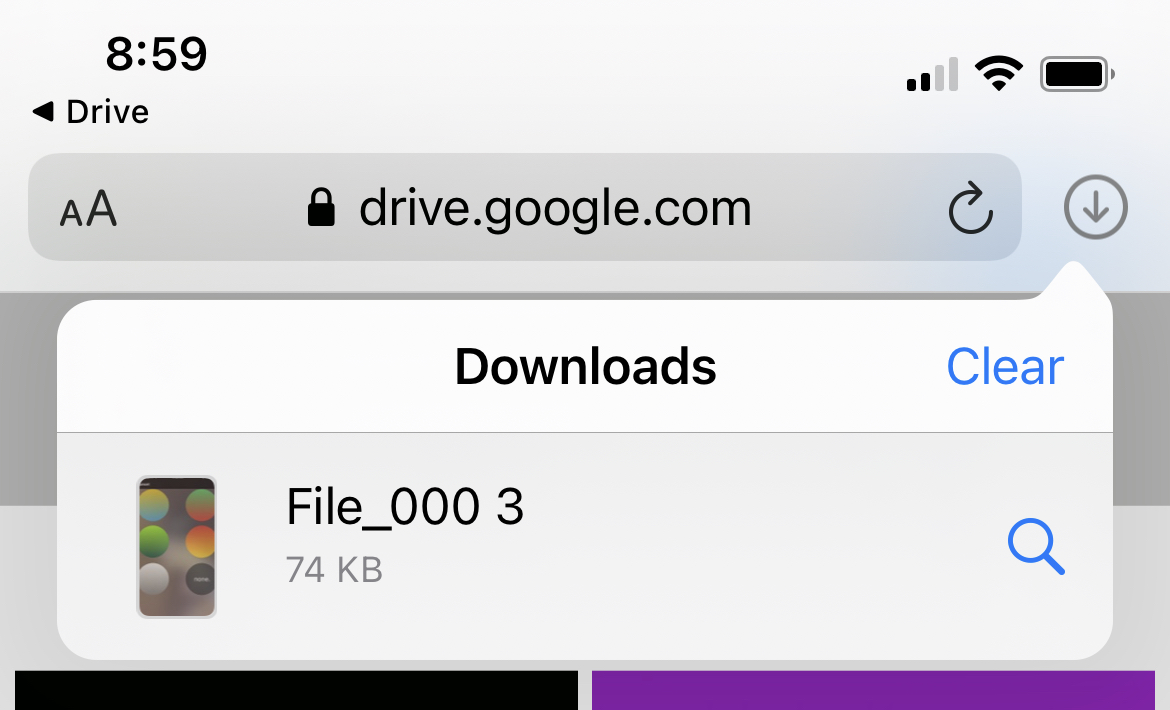
IOS 15 में, सफारी एड्रेस बार को नीचे ले जाया जाता है. जब तक आप पुराने डिज़ाइन में वापस लौट आए हैं, तब तक आप नीचे दिए गए आइकन को देखेंगे.
. में हटा दें डाउनलोड सेटिंग सेटिंग में समायोजन जिसे सफल डाउनलोड पर, या मैन्युअल रूप से एक दिन के बाद सेट किया जा सकता है.

IPhone और iPad पर आपके डाउनलोड एक फ़ोल्डर नाम डाउनलोड में डिफ़ॉल्ट रूप से अपने फ़ाइलों के ऐप पर जाएं. फ़ाइलें , , का चयन करें डाउनलोड .
एक अलग स्थान लेने के लिए, IOS में डाउनलोड किए गए सफारी आइटम को कैसे बदलें, इसके लिए हमारे ट्यूटोरियल को देखें. .
? ? !
संबंधित सफारी टिप्स:
- IPhone और iPad पर सफारी को कैसे अनुकूलित और निजीकृत करें
- IPhone पर सफारी निजी टैब खोलने के 4 त्वरित तरीके
? !)
.
. . इस लेख में, हम आपको मार्गदर्शन करेंगे कि आपके iPad या iPhone पर आपकी डाउनलोड की गई फ़ाइलों को कहां खोजें, “IPad पर डाउनलोड करें” के विशिष्ट प्रश्न को संबोधित करते हुए?. यह ऐप आपके डिवाइस पर पूर्व-स्थापित है और आपको अपनी फ़ाइलों और फ़ोल्डरों को प्रबंधित करने की अनुमति देता है. . यह फ़ोल्डर आपकी सभी डाउनलोड की गई फ़ाइलों को संग्रहीत करता है, जिसमें फ़ोटो, वीडियो, संगीत और दस्तावेज़ शामिल हैं. .”एक बार जब आपको ऐप मिल जाता है,. वहां से, आप अपनी सभी डाउनलोड की गई फ़ाइलों को देख और प्रबंधित कर सकते हैं.
?
. . इस खंड में, हम आपके iPad पर आपके डाउनलोड को खोजने के लिए तीन अलग -अलग तरीकों से आगे बढ़ेंगे: फ़ाइलों का उपयोग करना, सफारी का उपयोग करना, और मेल का उपयोग करना.
- .
- .
- .
- अपनी डाउनलोड की गई फ़ाइलों को देखने के लिए डाउनलोड फ़ोल्डर टैप करें.
.
आप फ़ाइलों को टैप करने और पकड़कर और एक अलग फ़ोल्डर में स्थानांतरित करने के लिए “मूव” का चयन करके फ़ाइलों को भी स्थानांतरित कर सकते हैं.
सफारी का उपयोग करना
यदि आपने अपने iPad पर सफारी से एक फ़ाइल डाउनलोड की है, तो यह फ़ाइलों में डाउनलोड फ़ोल्डर में संग्रहीत है.
- .
- .
- उस फ़ाइल के लिंक पर टैप करें जिसे आप डाउनलोड करना चाहते हैं.
- डाउनलोड की पुष्टि करने के लिए “डाउनलोड” बटन पर टैप करें.
एक बार डाउनलोड पूरा हो जाने के बाद, आप फ़ाइलों को फ़ाइलों में डाउनलोड फ़ोल्डर में पा सकते हैं.
मेल का उपयोग करना
.
- .
- उस अनुलग्नक के साथ ईमेल खोजें जिसे आप डाउनलोड करना चाहते हैं.
- .
- .
.
अंत में, अपने iPad पर अपने डाउनलोड को ढूंढना एक बार जब आप जानते हैं कि कहां देखना है, तो यह आसान है.
चाहे आप फाइल ऐप, सफारी, या मेल का उपयोग कर रहे हों, आप आसानी से अपनी डाउनलोड की गई फ़ाइलों को ढूंढ सकते हैं और प्रबंधित कर सकते हैं.
.
फाइल ऐप के साथ, आप एक केंद्रीय स्थान पर अपनी डाउनलोड की गई फ़ाइलों को आसानी से एक्सेस, देख और व्यवस्थित कर सकते हैं.
डाउनलोड फ़ोल्डर तक पहुँच
.
.
यहाँ, आपको अपनी सभी डाउनलोड की गई फाइलें मिल जाएंगी.
.
.
एक बार जब आप डाउनलोड फ़ोल्डर एक्सेस कर लेते हैं, तो आप उन पर टैप करके अपनी डाउनलोड की गई फ़ाइलों को देख सकते हैं.
.
यदि आप एक विशिष्ट फ़ाइल की तलाश कर रहे हैं, तो आप इसे जल्दी से खोजने के लिए फाइल ऐप के शीर्ष पर खोज बार का उपयोग कर सकते हैं.
डाउनलोड की गई फ़ाइलों का आयोजन
अपनी डाउनलोड की गई फ़ाइलों को व्यवस्थित रखने के लिए, आप फ़ाइलों में नए फ़ोल्डर बना सकते हैं.
ऐसा करने के लिए, स्क्रीन के शीर्ष-दाएं कोने में एडिट बटन पर टैप करें और फिर नए फ़ोल्डर बटन पर टैप करें.
.
.
यदि आपने कई फ़ाइलें डाउनलोड की हैं जिन्हें आप एक साथ रखना चाहते हैं, तो आप उन्हें एक ज़िप फ़ोल्डर में संपीड़ित कर सकते हैं.
अनुशंसित: iPad बनाम सतह: अंतर और पूर्ण तुलना
.
.
.
सफारी का उपयोग करना
.
.
.
अगला, डाउनलोड बटन पर टैप करें, जो नीचे की ओर इशारा करते हुए एक तीर की तरह दिखता है.
.
.
.
.
डिफ़ॉल्ट रूप से, सफारी में डाउनलोड फ़ाइलों में iCloud ड्राइव फ़ोल्डर में सहेजे जाते हैं.
.
.
.
सामान्य खंड के तहत, आपको एक डाउनलोड विकल्प दिखाई देगा. .
यदि आप अपने iPhone पर अपने डाउनलोड को सहेजना चुनते हैं, तो वे आपके डिवाइस पर स्थानीय रूप से संग्रहीत किए जाएंगे.
यह उपयोगी हो सकता है यदि आप कुछ फ़ाइलों को अपने iCloud स्टोरेज से अलग रखना चाहते हैं.
.
.
आप सफारी ऐप या फाइल ऐप में अपनी डाउनलोड की गई फ़ाइलों को देख सकते हैं, और आप उन्हें iCloud Drive या मेरे iPhone पर सहेजने के लिए चुन सकते हैं.
.
मेल का उपयोग करना
यदि आप अपने iPad पर एक अनुलग्नक के साथ एक ईमेल प्राप्त करते हैं, तो आप इसे सीधे मेल ऐप से देख सकते हैं और डाउनलोड कर सकते हैं. ऐसे:
- मेल ऐप खोलें और अनुलग्नक के साथ ईमेल पर जाएं.
- इसे खोलने के लिए अटैचमेंट पर टैप करें.
- यदि यह एक छवि या पीडीएफ है, तो आप कई पृष्ठों को देखने के लिए बाएं या दाएं स्वाइप कर सकते हैं.
- अनुलग्नक को सहेजने के लिए, एक मेनू दिखाई देने तक उस पर टैप करें और दबाए रखें.
- इसे अपने iPad पर सहेजने के लिए “सेव अटैचमेंट” पर टैप करें.
ICloud ड्राइव के लिए संलग्नक सहेजना
- .
- .
- जब तक कोई मेनू दिखाई नहीं देता तब तक अनुलग्नक पर टैप करें और पकड़ें.
- .
- वह फ़ोल्डर चुनें जिसे आप अनुलग्नक को सहेजना चाहते हैं, या एक नया फ़ोल्डर बनाएं.
- अपने iCloud ड्राइव में अनुलग्नक को सहेजने के लिए “सहेजें” पर टैप करें.
ध्यान दें कि आप Google ड्राइव या ड्रॉपबॉक्स जैसी अन्य क्लाउड स्टोरेज सेवाओं में भी संलग्नक सहेज सकते हैं यदि आपने उन्हें अपने iPad पर इंस्टॉल किया है.
कुल मिलाकर, आपके iPad पर मेल ऐप अटैचमेंट को देखना और डाउनलोड करना आसान बनाता है.
चाहे वह एक फोटो, पीडीएफ, या दस्तावेज़ हो, आप इसे जल्दी से अपने ईमेल से एक्सेस कर सकते हैं और इसे अपने iPad या iCloud ड्राइव पर सहेज सकते हैं.
चाबी छीनना
अब जब आप जानते हैं कि अपने iPad पर डाउनलोड कहां से मिले, तो यहाँ कुछ महत्वपूर्ण takeaways हैं जो ध्यान में रखते हैं:
- . आप इसे अपने होम स्क्रीन के केंद्र से नीचे स्वाइप करके और फ़ाइलों की खोज कर सकते हैं, या इसे अपने ऐप लाइब्रेरी से खोलकर, इसे खोज सकते हैं.
- एक बार जब आप फाइल ऐप में होते हैं, तो आप ब्राउज़ टैब को टैप करके अपनी डाउनलोड की गई फ़ाइलें पा सकते हैं, फिर आईक्लाउड ड्राइव और अंत में डाउनलोड फ़ोल्डर का चयन कर सकते हैं.
- आप iCloud Drive में या अपने iPad पर अन्य फ़ोल्डरों में अधिक (तीन डॉट्स) बटन को टैप करके और iCloud Drive में Add का चयन करके या फ़ाइलों में जोड़ सकते हैं.
- यदि आप एक डाउनलोड की गई फ़ाइल को हटाना चाहते हैं, तो बस एक पॉप-अप मेनू दिखाई देने तक उस पर टैप करें और पकड़ें, फिर हटाएं चुनें.
- आप अन्य ऐप्स, जैसे फ़ोटो और ऐप्पल म्यूजिक से अपने डाउनलोड का प्रबंधन भी कर सकते हैं. उदाहरण के लिए, एक डाउनलोड की गई फ़ोटो को हटाने के लिए, फ़ोटो ऐप खोलें, फोटो चुनें, कचरा कैन आइकन टैप करें, फिर डिलीट फोटो चुनें.
- . .
- ध्यान रखें कि कुछ फ़ाइल प्रकार, जैसे कि कुछ वीडियो प्रारूप, को अपने iPad पर खेलने या खोलने के लिए एक तृतीय-पक्ष ऐप की आवश्यकता हो सकती है.
इन युक्तियों और ट्रिक्स का पालन करके, आप अपने iPad पर अपने सभी डाउनलोड को आसानी से ढूंढ सकते हैं, प्रबंधित कर सकते हैं और व्यवस्थित कर सकते हैं.





